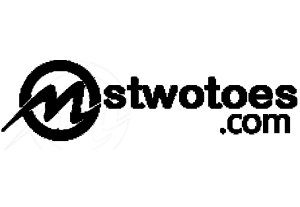How to Connect Xbox Controller to PC! Craving the familiar grip of your trusty Xbox controller but stuck at your PC? Fear not, fellow gamer! Connecting your Xbox controller to your PC is a breeze, opening up a world of controller-compatible games and adventures. Whether you prefer the wired simplicity of a USB cable or the wireless freedom of Bluetooth, this guide will have you seamlessly navigating menus and dominating enemies in no time. So grab your controller, fire up your PC, and prepare to dive into the exciting world of PC gaming with your Xbox companion by your side.

In this guide, we’ll break down both wired and wireless connection methods, ensuring you find the perfect fit for your setup. We’ll troubleshoot common issues, ensure optimal performance, and get you back to gaming with minimal fuss. So buckle up, gamers, and let’s unlock the full potential of your Xbox controller on your PC!
How to Connect Xbox Controller to PC
If you are finding it difficult how to connect your Xbox controller to your PC, we will provide you with the ultimate guide. It’s very simple, and there are various options to connect your Xbox controller to your PC to select from. Here are the following options to select from where you can get gaming with the computer and Xbox controller combo you like most.
Bluetooth
You can make use of Bluetooth as an option to connect your Xbox controller to your PC. Note the requirement system setup is a Windows 10 Anniversary Update or later.
Here is how to pair your Xbox controller to a PC using Bluetooth:
- Turn on the controller by pressing the Xbox on the controller.
- Hold the Pair for three seconds. You will see the Xbox button lighting up and start flashing.
- Then, select Start on your computer.
- With the Start panel open in Windows 11, select the option Settings, and then Bluetooth & and devices.
- Toggle the Bluetooth option on
- Select the option Add device to find and add your Xbox controller.
Xbox Wireless
Another option you can also consider using is the Xbox Wireless. Follow these steps:
- Hold down the Xbox on your controller for at least three seconds until you see a flashing light on the Xbox button.
- Pree and hold the pair button on your controller. Immediately you will see the Xbox button flashing more quickly, this means that the controller is searching for your PC.
- Then, select Start on your computer.
- Next, select Settings, then Bluetooth & and Devices.
- Click Add Device.
- Locate your controller by selecting Everything else.
- Now, you can select either the Xbox Wireless Controller or the Xbox Elite Wireless Controller. Once your controller is successfully connected to your PC, the Xbox button light will stay lit.
Connect Xbox controller to PC USB
If you want to use a mini-USB to connect your Xbox controller to your PC, here are the following steps to take:
- Plug one end of a mini-USB into the port on your controller.
- Then, plug the other end of the cord into your PC’s mini-USB port.
- Connect your computer to your controller by pressing the Xbox button.
Connecting an Xbox controller to a PC using USB depends on your PC setup. Therefore, consider using a longer mini-USB cable for comfort while playing games.
Why won’t my Xbox controller connect to my PC?
There can be several reasons why your Xbox controller won’t connect to your PC. Here are some steps you can take to troubleshoot the issue:
Basic checks:
- Power: Make sure your controller is turned on. If you’re using batteries, try replacing them with fresh ones. If you’re using a wired connection, ensure the cable is securely plugged into both the controller and your PC.
- Bluetooth: If you’re using Bluetooth, ensure it’s enabled on both your PC and controller. Check if your controller model supports Bluetooth connection.
- Compatibility: Make sure your PC is compatible with your specific Xbox controller model.
Connection methods:
- Wired vs. wireless: Try switching between wired (using the official Xbox controller cable) and wireless (Bluetooth) connections to see if one works better than the other.
- Pairing: If you’re using Bluetooth, try pairing the controller again following the official instructions for your PC and controller model.
Software updates:
- Controller firmware: Update your Xbox controller firmware using your Xbox console or the Xbox Accessories app on Windows 10/11.
- Windows updates: Make sure your Windows OS is up to date, as outdated drivers can cause connection issues.
Troubleshooting tools:
- Bluetooth troubleshooter: Run the Bluetooth troubleshooter on Windows to detect and fix any potential issues with your Bluetooth adapter.
- Device Manager: Check the Device Manager in Windows to see if your controller is recognized and if there are any errors associated with it. You can try updating or reinstalling the drivers from there.