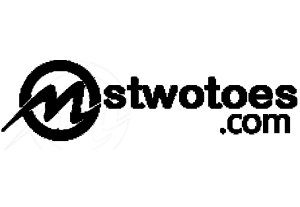How can I add a signature in Gmail or do I create a Gmail on iPhone? In this article, you can find the best solution you need to create a Gmail signature on iPhone & iPad, Android, and also on the computer. Most people that similar to the email signature is business users. In case you don’t know what the Gmail signature, it’s like your contact information or a favorite quote that is added after your can composes a Gmail message as a footer. Gmail provides different options in which you can add a signature to your Gmail messages.

In the meantime, how to add signature in Gmail to your email messages can be down on the mobile phone and also on PC. You can create one email signature when you want to send an email with your computer and create different signatures when using the Google mail mobile app. However, the email signature is a powerful emailing tool that provides an easy way to get back to someone. The use of email signatures serves as a means of sending a personal touch message either for business or personal reasons. Learn how to change signature in Gmail or create a Gmail signature.
How to Set Signature in Gmail on iPhone & iPad
To set up signature in Gmail on iPhone & iPad is very simple, and you can create a signature or set up a signature that will only appear for the email you sent using the Gmail app. Use the following instruction to add or change a signature on iPhone & iPad.

To Add or Change an Email Signature:
- Ensure that you’ve downloaded the Gmail mobile app.
- Next, you can open the Gmail app on your iPhone or iPad.
- Click on the Menu icon.
- Next, scroll to the last button of the page and click Settings.
- Click on your account and click Signature settings.
- Next, switch the “Mobile Signature” setting on.
- Afterward, you can add, change, or edit your mobile signature and click Save.
Keep in mind, if you don’t create an email signature on the Gmail app while sending a message, your signature you set up on your computer will appear. Also, if you sign in or add multiple google account to your Gmail app, you need to change the setting to each of the accounts.
How to Create a Signature in Gmail on Android
On the contrary, you can use the same application for the iPhone on Android to make a signature whenever you want to send a message. This will enable you to put a signature in your messages on Android devices.
To Add or Change a signature on Android:

- Open the Gmail app on your Android mobile device.
- Click on the Menu icon in the top left.
- Next, scroll to the last button of the page and click Settings.
- Click on your Google account of where you want to add a signature and click Signature settings.
- Next, click “Mobile Signature” setting on.
- Afterward, you can add, change, or edit your mobile signature and click Save.
That’s how you can create a Google signature on your Android device via the Gmail app. Once you’ve edited and set up the signature, the signature will be inserted while sending it. Keep in mind, you might also add an image to your email signature.
How to Add or Edit a Signature on Computer
On the contrary, the computer gives you more options to add or put up to 10,000 characters while creating your signature. The method in which you can create a Gmail signature on the computer is different from the mobile app.
To Add or Edit a Signature:

- Go to www.gmail.com on Google Chrome.
- Next, click the Settings icon at the top right and select See all settings.
- On the Signature page, you can add your signature text.
- On the computer, you can choose your format of email messaging by adding an image or changing the text style.
- Finally, click Save Changes.
In summary, the computer also allows you to manage multiple signatures by using a different signature for your emails. For instance, you can label a signature by default for your new emails you compose. Keep in mind, if you wish to change your email signature while composing your email, you can click Insert signature at the bottom of the window.