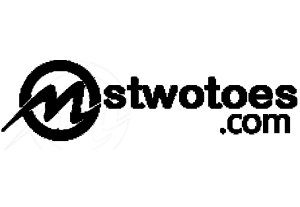How do I make a conference call on RingCentral? Need to bring a group of people together for a virtual meeting? RingCentral offers a robust conferencing feature that allows you to set up and manage conference calls easily. This guide will walk you through everything you need to know about using RingCentral for your conference calls, from initiating them through the app or web interface to inviting participants and managing the call. Whether you’re a seasoned RingCentral user or new to the platform, this introduction will equip you with the knowledge to conduct seamless conference calls and collaborate effectively with your team or colleagues.
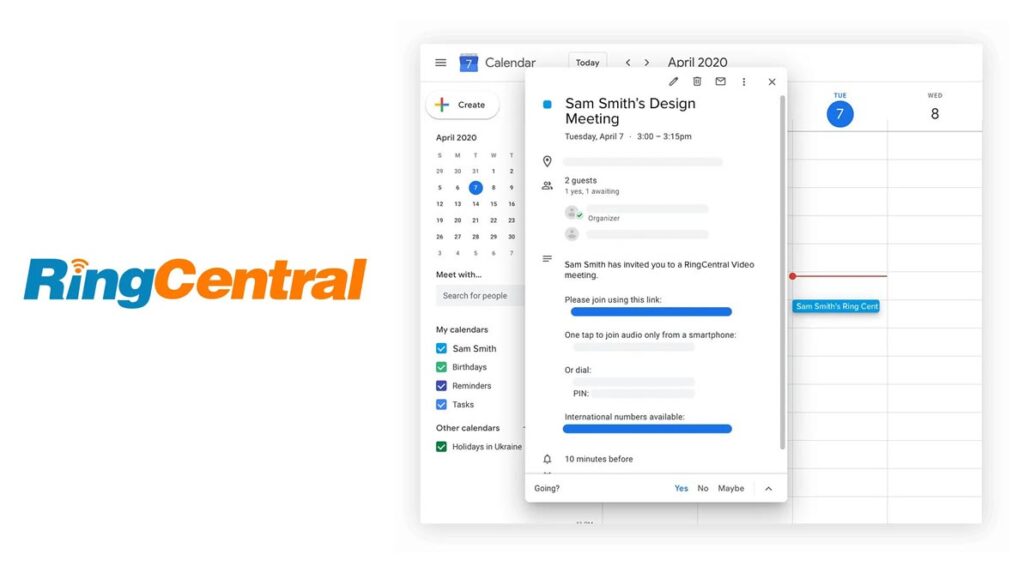
Why Use RingCentral Conference Calls?
Before diving in, let’s explore the advantages of using RingCentral for conference calls:
- Simplified Setup: No complex configurations are needed. Initiate calls with a few clicks or taps.
- Crystal-Clear Audio: Experience high-definition audio for clear and uninterrupted communication.
- Flexibility: Host calls from your desktop, mobile app, or web browser.
- Scalability: Accommodate large groups of participants effortlessly.
- Advanced Features: Leverage screen sharing, recording, and mute/ unmute functionalities for a more productive call experience.
RingCentral Conference Call Features
- Screen Sharing: Share your desktop or application window with participants for presentations or collaborative work.
- Recording: Capture the conference call for future reference or sharing (check recording limitations in your plan).
- Mute/Unmute: Manage microphone access for yourself and the participants.
- Participant Management: Admit, remove, or mute participants as needed.
- Waiting Room: (If enabled) Place participants in a virtual waiting room until admitted by the host.
Getting Started with RingCentral Conference Calls
Here’s a step-by-step guide to initiating a RingCentral conference call:
- Launch the RingCentral App: Open the RingCentral app on your desktop, or smartphone, or access the web portal through your browser.
- Initiate the Conference Call:
- Desktop/Web App: Click the “Phone” tab and select “Conference calls.” Choose the conference room you want to use and click “Start a conference.”
- Mobile App: Tap the “+” button and select “Start a conference call.”
- Invite Participants:
- Manually: Enter phone numbers or email addresses directly into the invitation window. RingCentral will automatically send invites with dial-in details.
- From Contacts: Select participants from your existing RingCentral contacts list.
- Scheduling: Schedule conference calls in advance by specifying a date, time, and recurrence (if needed). RingCentral will send automated invites to all participants.
- Join a Conference Call:
- As Host: The conference call automatically connects when you initiate it.
- As Participant: Dial the provided dial-in number or enter the conference access code when prompted.
Tips for Seamless RingCentral Conference Calls:
- Test Your Audio: Before initiating the call, ensure your microphone and speakers are functioning properly.
- Mute When Not Speaking: Muting your microphone when not actively contributing reduces background noise and improves overall audio quality.
- Utilize Screen Sharing: Share your screen to enhance presentations, collaborate on documents, or troubleshoot issues visually.
- Record Calls (if applicable): Leverage the recording feature to capture important discussions for future reference.
- Familiarize Yourself with Advanced Features: Explore RingCentral’s advanced conference call features like call forwarding, hold music, and participant management.
Troubleshooting Common RingCentral Conference Call Issues
- Can’t Join the Call: Double-check the dial-in number or access code. Ensure a stable internet connection or cellular signal strength.
- Audio Issues: Check your microphone and speaker settings. Restart the RingCentral app and ensure you’ve muted background noise.
- Connectivity Problems: Verify your internet connection or cellular signal strength. Contact RingCentral support if issues persist.
FAQs on RingCentral Conference Calling
Can I schedule conference calls in advance?
Absolutely! RingCentral integrates with your calendar, allowing you to schedule conference calls and automatically send invites to participants.
What if I have international participants?
RingCentral provides international dial-in numbers for participants in various locations. You can choose the most suitable option when initiating the call.
Can I manage the conference call once it starts?
Yes. RingCentral allows you to mute/unmute participants, record the call, and even remove participants if needed.
How many participants can join a RingCentral conference call?
The number of participants allowed depends on your RingCentral subscription plan. Contact your RingCentral representative for specific details on your plan’s capacity.
Can I use video conferencing with RingCentral?
Yes, RingCentral offers video conferencing capabilities on select plans. Refer to your plan details or contact RingCentral for more information.
What if I experience technical difficulties during the call?
RingCentral offers extensive support resources. Their website provides troubleshooting guides, and you can contact their support team for assistance.
Are there any additional costs associated with RingCentral conference calls?
Conference calling capabilities may depend on your specific RingCentral plan. Refer to your plan details or contact RingCentral for clarification.
Can I use RingCentral conference calls internationally?
Yes, RingCentral provides international dial-in numbers for participants in various locations.