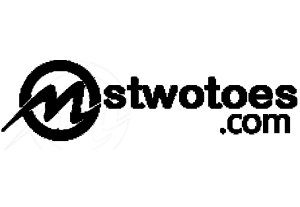How to Connect Your Android Phone to TV?
Linking your Android phone to the TV may be one of the coolest functions you can enjoy with a smartphone. Imagine you are back from a month-long trip and your friends have come over to hear your stories and you decided to show them all the pictures you have taken. But isn’t it a good idea to show it on your big TV screen so everyone can conveniently enjoy looking at your pictures, instead of passing around your phone one by one? That is entirely possible if you can connect your Android phone to the TV, and we’ll show you how, in this article.

Connect with an HDMI Cable
The simplest one is connecting your Android phone to the TV using an HDMI cable, given that your Android phone supports and the TV supports streaming over HDMI. One end of the HDMI cable is connected to the back of your TV, and the other end to the charging port of your phone.
In case one end of the HDMI cable that is meant for your phone doesn’t fit, your Android phone might have a different requirement. You will need to get a USB-C cable to connect your Android phone to the HDMI cable. Other types of cables are MHL and Slimport. You will need to determine which is the right cable for your Android phone.
Once the HDMI cables are connected securely, change the Source on TV to HDMI viewing. Your Android phone screen will show up on the TV screen.
Connect Wirelessly
There might be some Android phones that cannot afford HDMI connections. In some scenarios, cables strewn about on the table might be too messy for you. Choosing a wireless connection will be preferable in such a situation.
Moreover, most smart TVs support screen mirroring from Android mobile phones. If you don’t have a smart TV, you can go for display devices like Chromecast or Roku, that facilitate a wireless connection to the TV.
Make sure that the Screen Mirroring option is enabled in the settings. You may find it under Connected Devices or Display Settings on your Android phone. Also, make sure that your Android phone is connected to the same network connection as the TV. Find the casting option and select your TV from the list to begin mirroring. You may also be asked to enter the code that is displayed on the TV to confirm whether you are connecting to the correct Android device.
Put your Android phone in landscape mode and make sure that the content that you want to show on screen is in full-screen mode. You may also want to enable the Do Not Disturb mode to prevent any incoming notifications. When you are done, simply click on the Stop Mirroring option.
In case, you do not have a working internet connection, just turn on the mobile data and connect your TV to the same network (by turning on the hotspot of your Android phone). That won’t take up a lot of your data if you have a reliable data plan. For instance, with the Xfinity Mobile service, you can share data with other devices. So it won’t be such a problem if you connect your TV to the same network as your mobile data service.
Read More >>>> How to Download Slack for Windows – Download Slack for Windows
Stream With DLNA
Another option is that your TV may support the DLNA streaming protocol that allows you to stream music and videos on your phone. Though Netflix and other content may not be supported. DLNA allows you to enjoy features from your Android phone to your TV.
There are apps like LocalCast or AllCast through which you can stream music, photos, videos, etc. on a DLNA device like your smart TV or console.
Moreover, Plex also works as a DLNA streamer with which you can run music, photos, or videos on your computer and have them stream from your TV. One thing about Plex is that your computer and TV need to be connected to the internet anytime you want to stream.
Final Thoughts: Success!
Knowing how to connect your Android phone to your TV is a pretty useful skill. Transferring all your phone activities to a bigger screen can make the whole experience seem worthwhile. No matter what sort of Android phone or TV you own, there is always a way for both of these to connect.
Read More >>>> How to use Alexa commands with your home smart security cam