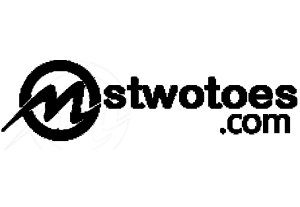Whether you’re a busy professional, student, or casual user, staying on top of your Gmail inbox is crucial. If you’ve ever thought, “How do I quickly view my emails on Gmail?”—you’re not alone. This guide will walk you through the best and easiest ways to access your Gmail inbox across all your devices and maximize your Gmail experience. Easily view and access all your emails on Gmail. Log in to your Gmail account to check your inbox, read messages, send emails, and manage your communication.
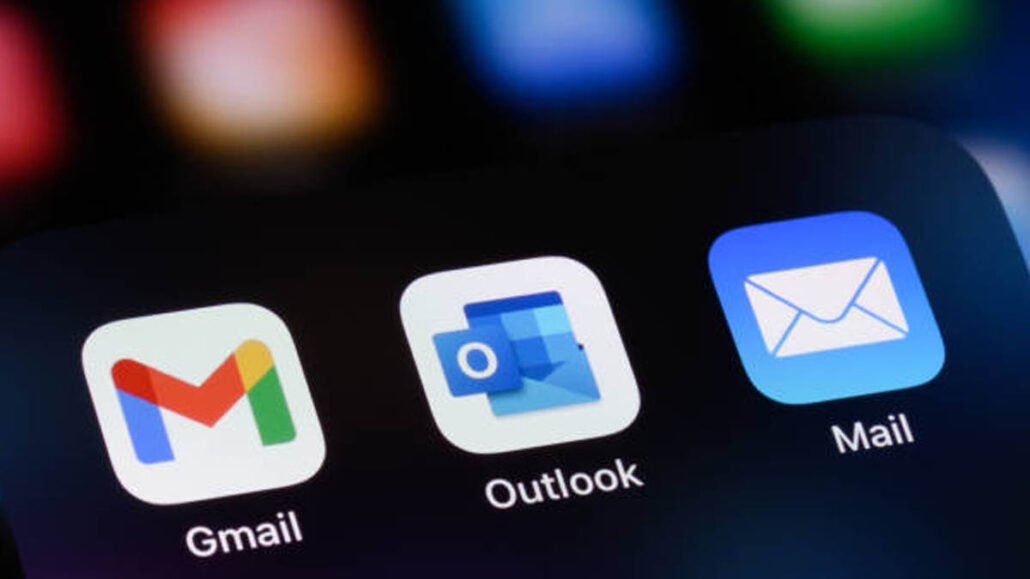
With email still being a central form of communication, especially for work and personal updates, accessing Gmail efficiently can save you time and hassle. Gmail remains one of the most user-friendly and secure email platforms available in 2025, and knowing how to navigate it effectively is essential.
Logging into Gmail Easily
Step-by-Step Login Guide on Desktop
- Open your web browser and go to https://mail.google.com.
- Enter your Gmail email address.
- Click “Next.”
- Enter your password and click “Next” again.
- You’ll be taken straight to your inbox.
How to Log In via Mobile Devices
- Download the Gmail app from the Google Play Store or Apple App Store.
- Open the app and tap “Sign in.”
- Enter your email address and password.
- You’re now ready to view your emails on the go!
Navigating the Gmail Interface
Understanding the Gmail Dashboard
When you first log in, you’ll see your inbox front and center. On the left, there’s a sidebar with folders like Sent, Drafts, Spam, and Trash. At the top is a search bar to help you find emails quickly.
Labels, Tabs, and Categories
Gmail automatically organizes your emails into tabs:
- Primary: Personal messages
- Social: Notifications from social media
- Promotions: Deals and newsletters
This layout helps you keep everything in order without lifting a finger.
How to View Emails in Different Folders
Primary, Social, and Promotions Tabs
Click each tab at the top of your inbox to switch between categories. Your most important emails will usually be under “Primary.”
Sent Mail, Drafts, Spam, and Trash
Want to find something you sent or deleted? Click the relevant label from the sidebar. Gmail stores these for 30 days before auto-deleting.
Using Search and Filters to Find Emails
How to Use the Search Bar
Just type a name, email address, or subject into the search bar at the top. Gmail will display all related messages.
Advanced Gmail Search Techniques
Use keywords like:
- from:someone@example.com
- has:attachment
- before:2023/01/01
This makes finding old emails a breeze!
Organizing Emails for Easy Viewing
Archiving and Labeling
Archiving emails removes them from your inbox without deleting them. It’s perfect for decluttering while still keeping messages accessible. You can find archived emails by searching or opening the “All Mail” label.
Labels act like folders but more versatile. You can apply multiple labels to a single email—great for sorting by projects, clients, or personal categories.
Creating and Managing Filters
Filters automate email management. For instance, you can create a rule like:
“If email is from boss@example.com, apply the ‘Important’ label and skip the inbox.”
To set up filters:
- Click the gear icon and choose “See all settings.”
- Go to Filters and Blocked Addresses.
- Create new filters based on your preferences.
Setting Up Notifications for New Emails
Desktop Notification Setup
Want instant updates?
- Click the gear icon > “See all settings.”
- Scroll to Desktop Notifications.
- Choose to get alerts for all or important emails.
Make sure browser permissions allow Gmail notifications.
Mobile Email Alerts
On your phone:
- Open the Gmail app
- Tap the menu (☰) > Settings
- Select your account > Notifications > Choose “All” or “High priority only”
Now, you’ll never miss an email again.
Accessing Gmail Offline
Enabling Offline Gmail
If you’re without Wi-Fi, Gmail can still work. Here’s how:
- Open Gmail settings.
- Click the Offline tab.
- Enable Offline Mail and choose sync preferences.
Now Gmail stores recent emails locally, so you can read and draft offline.
Limitations of Offline Access
- You can’t receive new emails or send them until you’re online again.
- Only recent messages (depending on settings) are available.
Using Gmail on Different Platforms
Gmail on Web Browsers
Gmail works best on Chrome, Firefox, Safari, and Edge. It’s optimized for speed and performance, especially in Chrome.
Gmail App for Android and iOS
Download it from the Google Play Store or App Store. It’s clean, fast, and syncs perfectly with your account.
How to Protect Your Gmail Account
Two-Step Verification
Add an extra layer of security:
- Visit Google Account Security.
- Enable 2-Step Verification.
- Choose to get a text, call, or prompt on your phone.
Recognizing Phishing and Scams
Avoid clicking links from unknown senders. Look for:
- Misspelled email addresses
- Urgent or threatening language
- Unexpected attachments
When in doubt, don’t click!
Troubleshooting Login or Access Issues
Forgotten Password Recovery
- Click “Forgot password?” on the Gmail login screen.
- Follow the recovery steps using your backup email or phone.
Account Locked or Hacked
If your Gmail is compromised:
- Visit Google Account Recovery
- Secure your account and change passwords immediately
Tips for Managing a Crowded Inbox
Unsubscribing from Emails
Click the unsubscribe link at the bottom of newsletters or use Gmail’s smart unsubscribe suggestions.
Using Google’s Clean-Up Tools
In Gmail, click “Clean Up Inbox” or use tools like Google One storage manager to remove large or old emails.
Syncing Gmail with Other Email Clients
Setting Up Gmail on Outlook or Apple Mail
Use IMAP settings:
- Incoming server: imap.gmail.com
- Outgoing server: smtp.gmail.com
- Enable “Allow less secure apps” if needed (or use app-specific passwords)
IMAP and POP Settings
Choose IMAP if you want synced access across multiple devices.
Use POP if you only check from one device.
Common Mistakes to Avoid
- Accidentally Archiving Important Emails: Always double-check before archiving or moving emails. If you misplace something, search in “All Mail.”
- Ignoring Security Warnings: Gmail flags suspicious logins or access attempts. Don’t ignore these! Secure your account immediately.
FAQ’s
How do I view all my emails in Gmail?
To view all your emails, simply open Gmail and navigate through your inbox, sent items, and other folders. You can also use the search bar to find specific emails or use “all mail” in the search bar.
How do I find old emails in Gmail?
Use the search bar with specific keywords, sender names, or dates. You can also use search operators like before:YYYY/MM/DD or after:YYYY/MM/DD to narrow down your search.
Can I view Gmail emails without an internet connection?
Yes, you can view previously downloaded emails in the Gmail app when offline. However, you won’t be able to receive new emails or perform actions that require an internet connection.
How do I organize my emails in Gmail?
Use labels, filters, and folders to organize your emails. You can also use stars to mark important emails.
How do I delete emails in Gmail?
Select the email(s) you want to delete and click the trash can icon. Deleted emails are moved to the Trash folder, where they are permanently deleted after 30 days.
How do I recover deleted emails in Gmail?
You can recover emails from the Trash folder within 30 days of deletion. After 30 days, emails are permanently deleted and cannot be recovered.
How do I search for emails from a specific sender?
Use the search operator from:sender@example.com in the Gmail search bar.
How do I view emails with attachments?
Use the search operator has:attachment in the Gmail search bar.
How do I mark an email as unread in Gmail?
Select the email, click the “More” icon (three vertical dots), and choose “Mark as unread.”
How do I print an email from Gmail?
Open the email, click the print icon (printer icon), and follow the prompts.
Conclusion
Learning how to view my emails on Gmail is easier than ever with today’s tools. From mobile alerts to desktop filtering, Gmail helps you stay organized, secure, and always connected. Whether you’re a newbie or just need a refresher, following these steps will make email management a breeze.